اگر تا به حال اتفاق افتاده که به دنبال ابزاری برای تست سرعت اینترنت تلویزیون هوشمند یا اندروید باکس خود بوده باشید، حتما با سرعت اینترنت خود به مشکل خوردهاید. در این مقاله میخواهیم ابزاری را به شما معرفی کنیم که با آن از هر سایت و ابزار تست سرعت اینترنت بینیاز شوید و اگر به مشکلی خوردید، به راحتی بتوانید آن را شناسایی کنید.
برخی از سوالاتی که در این مقاله به آنها پاسخ خواهیم داد:
- چگونه سرعت اینترنت را روی تلویزیون و اندروید باکس اندازه بگیریم؟
- بهترین اپلیکیشن تست سرعت اینترنت روی تلویزیون چیست؟
- چه عواملی بر سرعت اینترنت روی تلویزیون تاثیرگذارند؟
- و …
اینترنت روی تلویزیون و اندروید باکس
استفاده از تلویزیونهای هوشمند و اندروید باکسها مستلزم داشتن اینترنت است. این دستگاهها برای این که بتوانند درست کار کنند و محتوای مدنظر را با سرعت و کیفیت مناسب پخش کنند نیاز به اتصال دائمی به اینترنت دارند.
اما گاهی اوقات ممکن است هنگام تماشای یک فیلم کیفیت تصویر دچار مشکل شود و یا لود نشود. و یا شاید بخواهید فیلمی را با کیفیت Full HD تماشا کنید ولی تصویری که مشاهده میکنید کیفیت پایینتری دارد. این در حالی است که سرعت اینترنت شما از لحاظ تئوری باید توانایی پخش این کیفیت را داشته باشد.
پس مشکل از کجاست؟ آیا مشکل در مودم شما است، در تلویزیونتان یا اندروید باکس شما؟
برای پیدا کردن مشکل یکی از کارهایی که میتوانید انجام دهید تست وضعیت و سرعت اینترنت تلویزیون یا اندروید باکس است.
متاسفانه اپلیکیشنهای خوب زیادی برای تست سرعت اینترنت روی تلویزیون وجود ندارند. اما در این مقاله میخواهیم یک اپلیکیشن را به شما معرفی کنیم که مشکلتان را تا حد زیادی حل خواهد کرد.
اپلیکیشن Analiti، بهترین اپلیکیشن تست سرعت اینترنت تلویزیون و اندروید باکس
پاسخی که ما برای حل این مشکل برای شما داریم استفاده از اپلیکیشن Analiti است. این اپلیکیشن قابلیتهای بسیار زیادی دارد و با نصب آن میتوانید به تمام چیزهایی که باید در مورد اتصال تلویزیون و اندروید باکس خود با اینترنت بدانید دسترسی داشته باشید.
یکی از نقاط قوت این اپلیکیشن که آن را از سایر اپلیکیشنهای مشابه جدا میکند این است که برای استفاده روی تلویزیون بهینه شده است، بدین معنی که رابط کاربری آن برای تلویزیون تنظیم شده است و به راحتی میتوان با ریموت کنترل بین بخشهای مختلف آن جابجا شد و از آن استفاده کرد.
برای نصب اپلیکیشن Speed Test WiFi Analyzer میتوانید از این صفحه اقدام کنید و یا اگر یکی از اندروید باکسهای نت باکس را دارید میتوانید با مراجعه به نت استور و از قسمت تکنولوژی و اینترنت این اپلیکیشن را دانلود کنید.
امکانات اپلیکیشن تست سرعت اینترنت Analiti
اپلیکیشن Analiti امکانات بسیار زیادی در اختیار شما قرار میدهد. این اپلیکیشن به گونهای طراحی شده است که نیاز هر گونه کاربری را از مبتدی تا حرفهای پاسخگو باشد.
برخی از امکاناتی که این اپلیکیشن در اختیار شما قرار میدهد عبارتند از:
- تست ساده سرعت اینترنت تلویزیون از لحاظ قابلیت پخش کیفیتهای مختلف محتوا
- تست دقیق اینترنت و سنجش سرعت دانلود و آپلود، قدرت سیگنال و Phy Speed و …
- سنجش وضعیت مودمهای اطراف و کیفیت سیگنال هر کدام از آنها
- امکان شناسایی دستگاههای متصل به هر مودم
- و …
نحوه نصب اپلیکیشن تست سرعت اینترنت Analiti روی تلویزیون و اندروید باکس
برای نصب این اپلیکیشن اگر تلویزیون شما هوشمند است میتوانید به فروشگاه اپلیکیشن آن مراجعه کنید و آن را دانلود و نصب کنید. البته که الآن دسترسی ما به پلی استور گوگل مسدود است و نمیتوانیم از آن دانلود کنیم.
اگر اندروید باکس نت باکس داشته باشید برای دانلود اپلیکیشن Analiti کافی است به استور نت باکس یعنی نت استور مراجعه کنید و از ردیف اینترنت و تکنولوژی آن را به راحتی دانلود کنید.
بیشتر بخوانید: اندروید باکس نت باکس چیست؟
نکتهی مهم: این اپلیکیشن فشار نسبتا زیادی به پردازنده مرکزی دستگاه وارد میکند. به همین خاطر بهتر است بعد از هر بار استفاده از آن و تست سرعت اینترنت این اپلیکیشن را از قسمت تنظیمات و از بخش برنامهها با گزینه توقف اجباری ببندید.
در غیر اینصورت اپلیکیشن در پسزمینه به کار خود ادامه خواهد داد و ممکن است سرعت عملکرد اندروید باکس شما را کاهش دهد.
قسمتهای مختلف اپلیکیشن تست سرعت اینترنت Analiti
اگر برای اولین بار اپلیکیشن Analiti را اجرا کنید احتمالا از حجم اطلاعاتی که دریافت میکنید شوکه خواهید شد و نمیدانید که هر کدام از بخشها چه معنی دارند. به همین خاطر میخواهیم در ادامه قسمتهای مختلف این اپلیکیشن را با جزییات به شما معرفی کنیم.
بخش Quick Test
اولین بخشی که هنگام استفاده از اپلیکیشن با آن مواجه خواهید شد قسمت Quick Test است. این بخش هنگام ورود شما به برنامه یک تست اولیه روی وضعیت اینترنت شما انجام خواهد داد و آنالیزی کلی از آن و کارهایی که میتوانید با اینترنت فعلی انجام دهید به شما نمایش میدهد.
همان طور که در تصویر زیر مشخص است اپلیکیشن در این بخش اینترنت شما را از نظر قدرت سیگنال، کیفیت وایفای و سرعت اینترنت بررسی میکند و میگوید که با چه کیفیتهایی میتوانید محتوا تماشا کنید.

البته اولین اطلاعاتی که اپلیکیشن در این بخش به شما میدهد سرعت دانلود و آپلود فعلی شماست که به ترتیب با اعداد با رنگهای قرمز و سبز مشخص شدهاند.
مثلا در مثال بالا میتوان محتوایی از کیفیت 1080p FHD تا 4K UHD را تماشا کرد ولی به کیفیت 8K دسترسی نداریم.
اما منظور اپلیکیشن از سینگال، کیفیت و سرعت اینترنت چیست؟
قدرت وایفای (wifi strength): منظور از این اصطلاح قدرت امواج انتقالی بین مودم شما و دستگاه شما یعنی تلویزیون یا اندروید باکس است و اپلیکیشن در این بخش قدرت سیگنال را از لحاظ فیزیکی ارزیابی میکند.
منظور از فیزیکی این است که اگر بین دستگاه و مودم، دیوار یا مانعی مانند آن وجود داشته باشد قدرت سیگنال کاهش خواهد یافت. همچنین این معیار به فاصله بین مودم و دستگاه هم بستگی دارد و هر چه فاصله بیشتر باشد قدرت کاهش خواهد یافت. اگر دستگاه و مودم در جاهای ثابتی باقی بمانند این معیار در طول زمان تغییری نخواهد کرد.
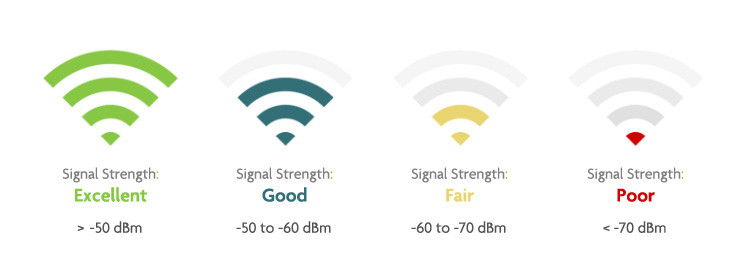
کیفیت وایفای (wifi quality): این معیار کیفیت سیگنال جابجا شده بین مودم و دستگاه را مشخص میکند و بستگی به این دارد که آیا دستگاه و مودم میتوانند دادهها را بین خود جابجا کنند یا باند فرکانسی که استفاده میکنند توسط دیگر دستگاهها و مودمها اشغال شده است یا نه. اگر در محیطی چندین مودم وجود داشته باشد ممکن است بر این معیار تاثیرگذار باشد.
سرعت اینترنت (internet speed): این معیار سرعت اینترنتی که از ISP یا ارائهدهندهی اینترنت خود دریافت میکنید را نشان میدهد و خیلی به مشخصات فیزیکی مودم و قدرت سیگنال بستگی ندارد.
بخش Speed Test
این قسمت جایی است که میتوانید وضعیت اینترنت را با بیشترین جزییات ممکن تست کنید و اگر مشکلی در اتصال داشته باشید آن را پیدا کنید. برای دسترسی به این بخش کافی است از منوی سمت چپ اپلیکیشن گزینه دوم را انتخاب کنید.
برای شروع تست معمولی کافی است همانند تصویر زیر روی گزینه Test Internet Speed کلیک کنید. سپس اپلیکیشن تستهای مختلف را انجام خواهد داد و نتایج را به شما نمایش خواهد داد.
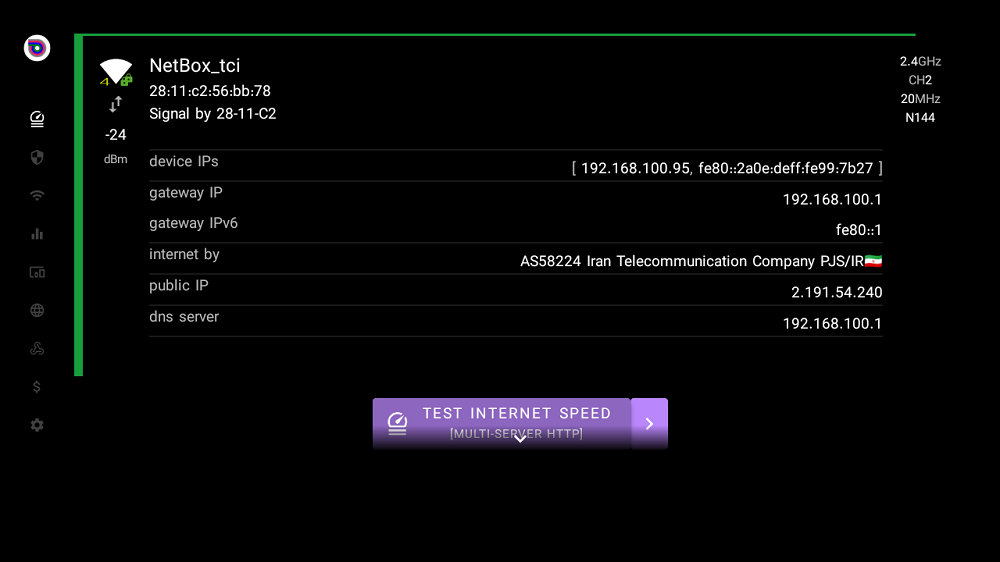
از بین این نتایج که بخشهای تخصصی و مختلف زیادی دارد، فقط چند مورد برای ما اهمیت زیادی دارد و سنجش وضعیت آنها میتواند برای ما کافی باشد.
یکی از قابلیتهای جالب اپلیکیشن Analiti در این بخش قرار دارد که با انتخاب گزینه Test LAN Speed میتوانید به آن دسترسی پیدا کنید.
این حالت برای وقتی است که روش گوشی اندرویدی خودتان هم اپلیکیشن Analiti را نصب کنید و به همین وایفای وصل شوید. حال وقتی اپلیکیشن هم روی گوشی و هم روی دستگاه شما فعال باشد، با استفاده از این بخش میتوانید کیفیت اتصال مستقیم بین گوشی و تلویزیون یا اندروید باکس خود را تست کنید.
این قابلیت به خصوص هنگام استفاده از قابلیت میرورینگ با روش Miracast که به صورت وایفای دایرکت کار میکند میتواند به شما در سنجش کیفیت اتصالتان کمک کند.
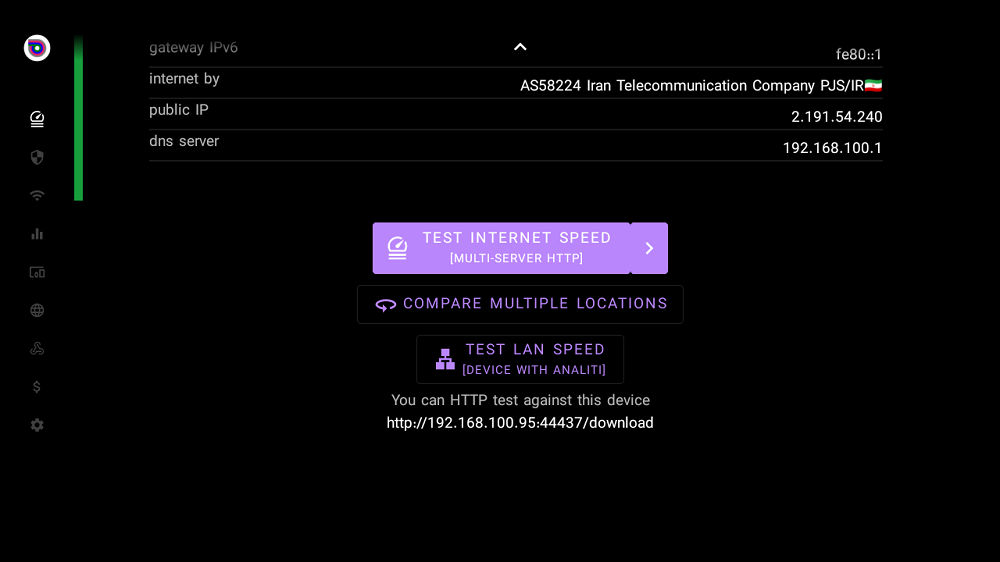
سرعت اینترنت (Internet Speeds):
این بخش همانطور که از نامش پیداست سرعت اینترنت شما را در طول یک بازهی زمانی محاسبه میکند و به صورت یک نمودار به شما نشان میدهد. سرعت میانگین آپلود و دانلود شما را هم در مقیاس Mbps نمایش میدهد.

قدرت سیگنال (WiFi Signal Strength RSSI):
این بخش قدرت سیگنال بین دستگاه شما که ممکن است تلویزیون یا اندروید باکس باشد و مودم شما را اندازهگیری میکند. این معیار به عوامل فیزیکی مانند فاصله بین دستگاه و اکسس پوینت و وجود موانعی مانند دیوار بستگی دارد.
واحد اندازهگیری قدرت سیگنال dBm است و همواره عددی منفی است. هر چه این مقدار منفیتر باشد قدرت سیگنال ضعیفتر خواهد بود. اگر بین مودم و دستگاه هیچ فاصله و مانعی نباشد در بهترین حالت این عدد در حدود 25- (dBm) و تا حدود 60- قابل قبول است. ولی اگر منفیتر از این مقدار باشد اتصال خیلی ضعیف خواهد بود و قابل استفاده نخواهد بود.
در مثال زیر قدرت سیگنال 24- است چون تلویزیون و مودم درست در کنار یکدیگر هستند و به همین خاطر قدرت سیگنال وضعیت خوبی دارد.
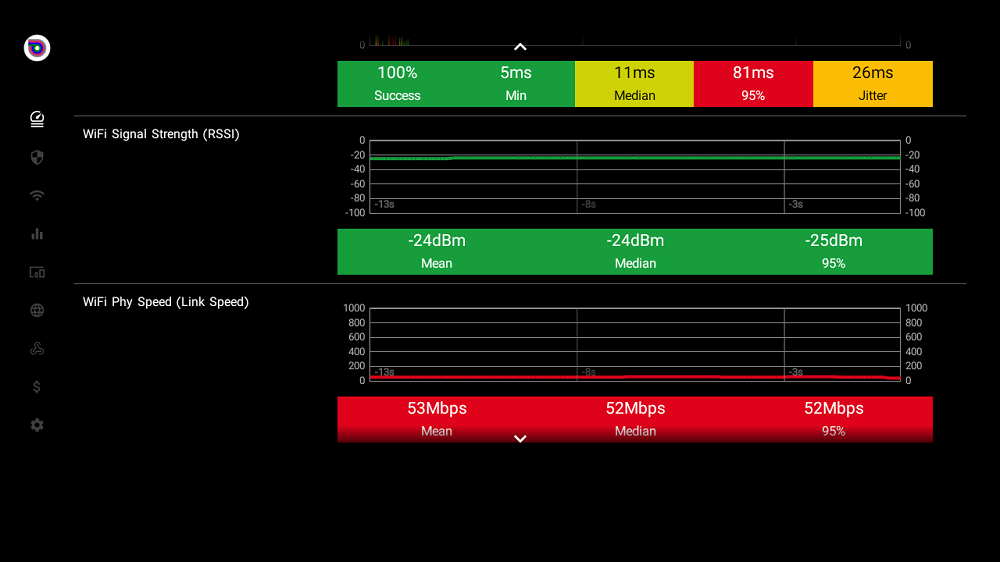
WiFi Phy Speed:
این معیار سرعت فیزیکی انتقال داده بین مودم و دستگاه را نشان میدهد. به عبارتی دیگر این معیار نشاندهندهی این است که حداکثر نرخی که داده میتواند با آن سرعت بین دو دستگاه جابجا شود چقدر است.
برای درک بهتر این معیار بهتر است به این نکته توجه کنید گرچه اپلیکیشن همانند تصویر زیر این معیار را همواره قرمز نشان میدهد ولی مقداری مانند 60 Mbps اصلا عدد کمی نیست. چون برای مثال شما برای استریم محتوای 4K از یوتیوب به حداکثر 10 Mbps نیاز خواهید داشت و این مقدار از Phy Speed نیاز شما را جواب خواهد داد.
همچنین Phy Speed همواره بیشتر از مقدار واقعی سرعت انتقال داده بین دستگاه شما و مودم است.
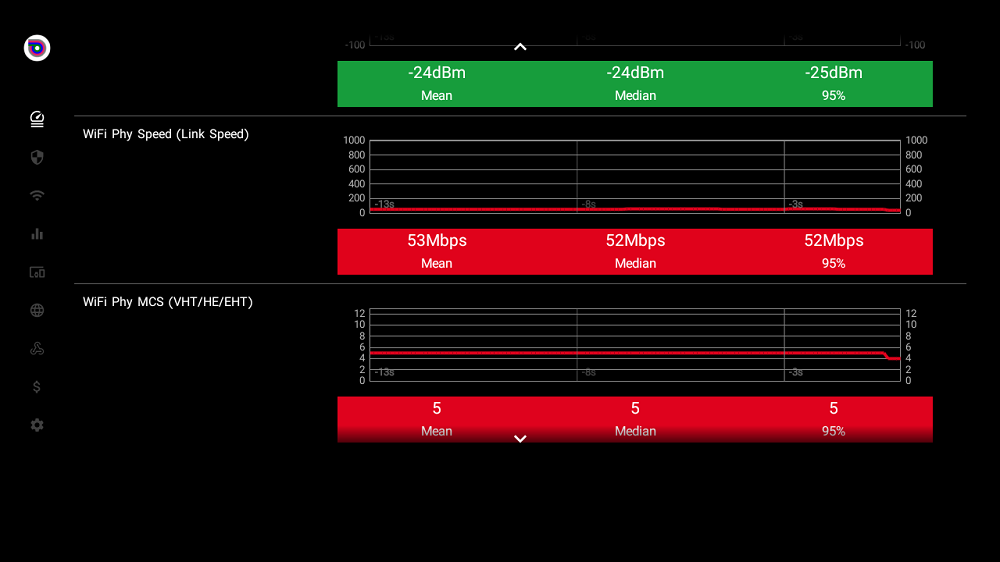
دیگر عوامل سنجش سرعت
علاوه بر موارد بالا این اپلیکیشن معیارهای دیگری را هم میسنجد که این معیارها برای کاربران عادی خیلی کاربردی نیستند و دانستن موارد بالا برای شما کافی است.
بخش Wifi Networks:
در این بخش میتوانید اطلاعاتی کلی از وایفایهایی که در اطراف دستگاهتان فعال هستند به دست آورید.
اینجا میتوانید اطلاعاتی مانند قدرت سیگنال(RSSI) هر وایفای که در اطراف دستگاه شما است را ببینید و اگر وایفای خانهتان وضعیت خوبی نداشت جای آن را عوض کنید.
همچنین این بخش به شما نشان میدهد که وایفای در کدامیک از فرکانسهای 2.4 یا 5 گیگاهرتز کار میکند.
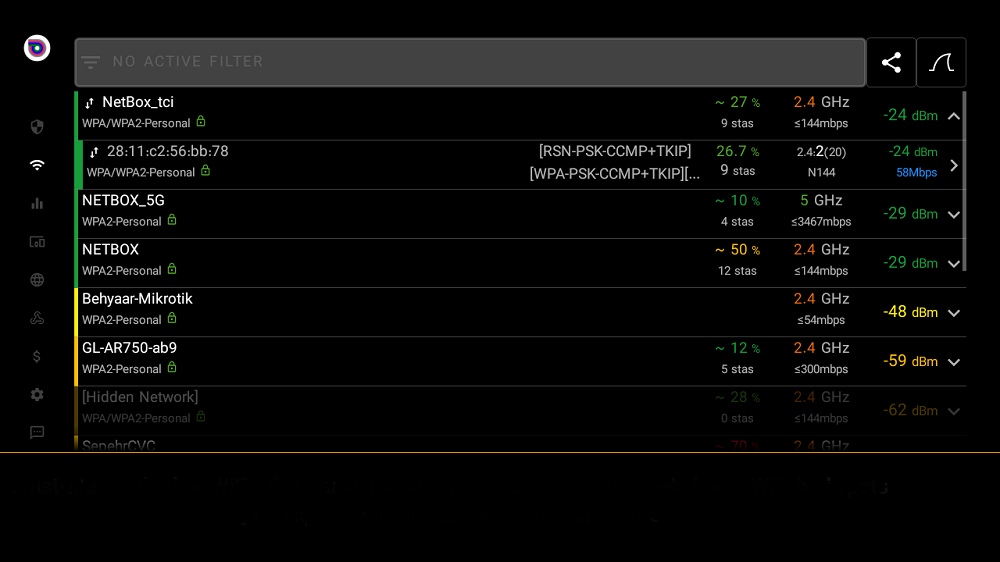
بخش Wifi Channels:
این بخش با جزییات بیشتر نشان میدهد که هر کدام از وایفایهای اطراف شما از کدام کانالهای فرکانسی استفاده میکنند و قدرت سیگنال آنها را هم با اعدادی که در سمت چپ مشخص هستند نمایش میدهد.
اعداد و درصدهایی که در پایین تصویر مشخص هستند نشاندهندهی این هستند که هر کانال چقدر اشغال شده است. هر چه کانالی بیشتر اشغال شده باشد کار کردن در آن کمی سختتر خواهد بود.
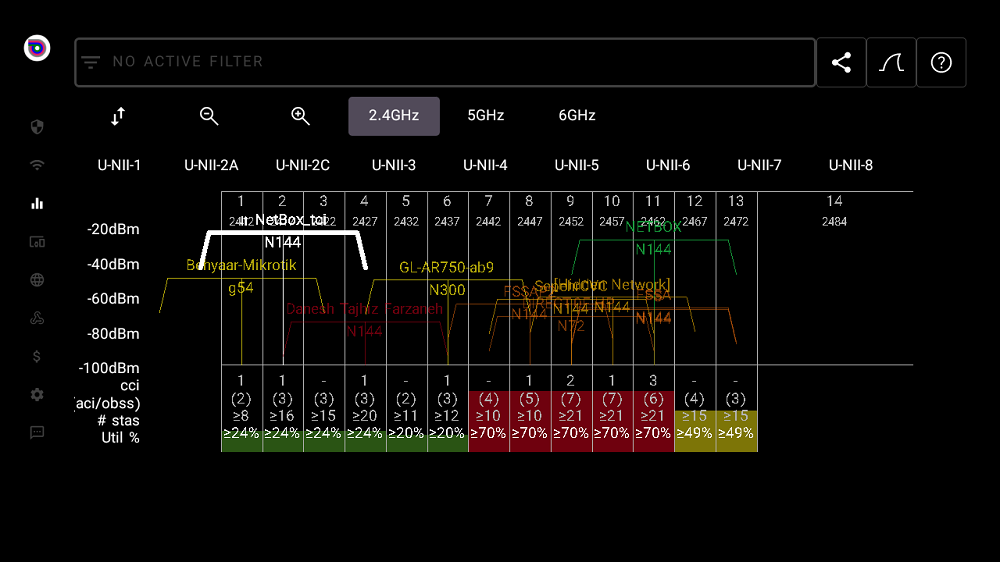
بخش Connected Devices:
در این بخش میتوانید دستگاههایی که به شبکه وایفای شما متصل هستند را شناسایی و IP Address و MAC Address آنها را هم مشاهده کنید.
در صورتی که در اطرافتان دستگاههایی وجود داشته باشند که بدون اطلاع شما به وایفای متصل باشند و از اینترنت و پهنای باند شما استفاده کنند با استفاده از این بخش میتوانید آنها را شناسایی کنید.
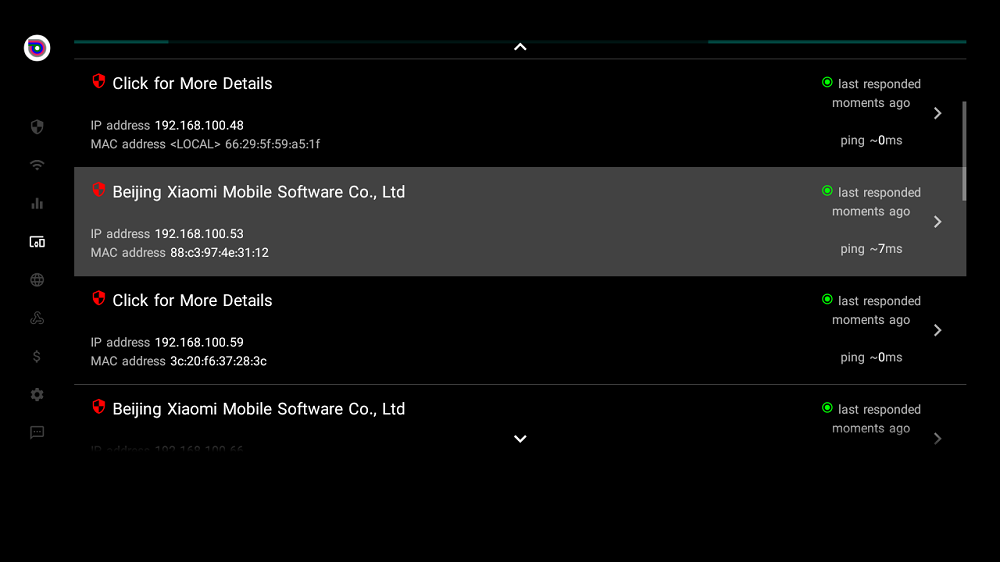
بخش تنظیمات:
در این بخش میتوانید مشخص کنید که برنامه هنگام لانچ چه تستی را انجام دهد. مثلا میتوانید آن را به گونهای تنظیم کنید که هنگام لانچ بخش Speed Test را اجرا کند.
همچنین اینجا میتوانید تم اپلیکیشن Analiti را تغییر دهید و حتی برخی از جزییات دیگر تستها را به دلخواه خود عوض کنید.
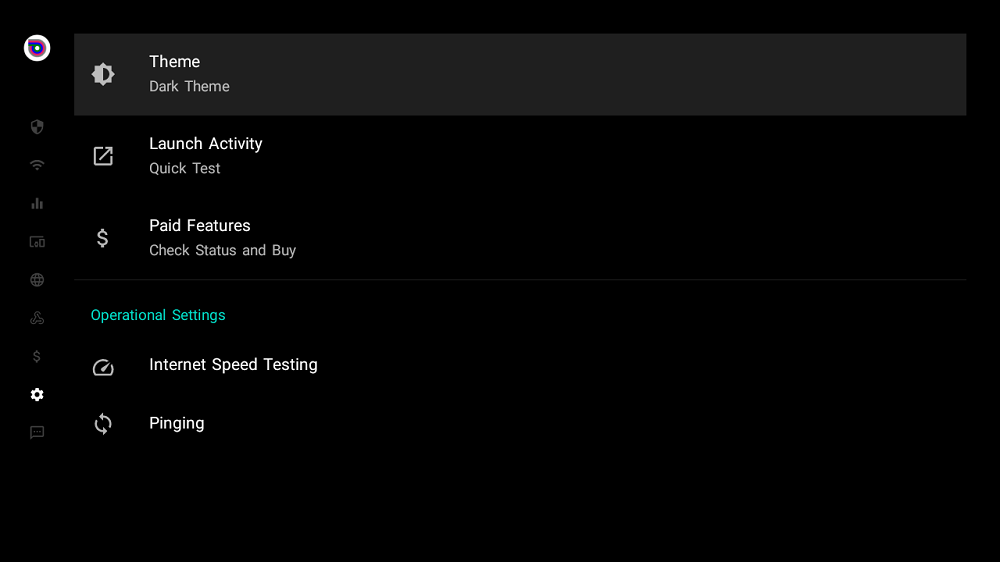
بخشهای دیگر
علاوه بر بخشهایی که در بالا معرفی کردیم، اپلیکیشن Analiti چند بخش دیگر مانند بررسی vpn و بررسی مرورگر هم دارد که در صورت علاقه میتوانید از آنها استفاده کنید.
چند نکتهی مهم
1- مودمها در دو باند فرکانسی مختلف 2.4 و 5 گیگاهرتز کار میکنند. بعضی از مودمها در هر دوی این فرکانسها هم کار میکنند.
باند فرکانسی 2.4 گیگاهرتز سرعت انتقال داده پایینتری دارد ولی از طرفی میتواند مساحت بزرگتری را پوشش دهد. همچنین در این فرکانس وجود موانعی مانند دیوار بین مودم و دستگاه تاثیر کمتری بر قدرت سیگنال دارد.
باند فرکانسی 5 گیگاهرتز سرعت انتقال دادهی بالاتری دارد ولی مساحت کوچکتری را پوشش میدهد و وجود موانع میتواند قدرت سیگنال و پوشش آن را به شدت تحت تاثیر قرار دهد.
2- مودمها و دستگاهها از پروتکلهای بیسیم استاندارد مخشصی پشتیبانی میکنند. شرط آنکه در اتصال بین دو دستگاه سرعت انتقال داده به بیشترین میزان برسد این است که هر دو دستگاه از پروتکل جدیدتر و سریعتر پشتیبانی کنند.
در غیر اینصورت اگر مثلا مودم شما با پروتکل قدیمیتر کار کند ولی تلویزیون شما جدید باشد، اتصال بین آنها بر اساس پروتکل قدیمیتر و کندتر خواهد بود.
این پروتکلها را با جزییات هر کدام از آنها میتوانید در تصویر زیر مشاهده کنید.
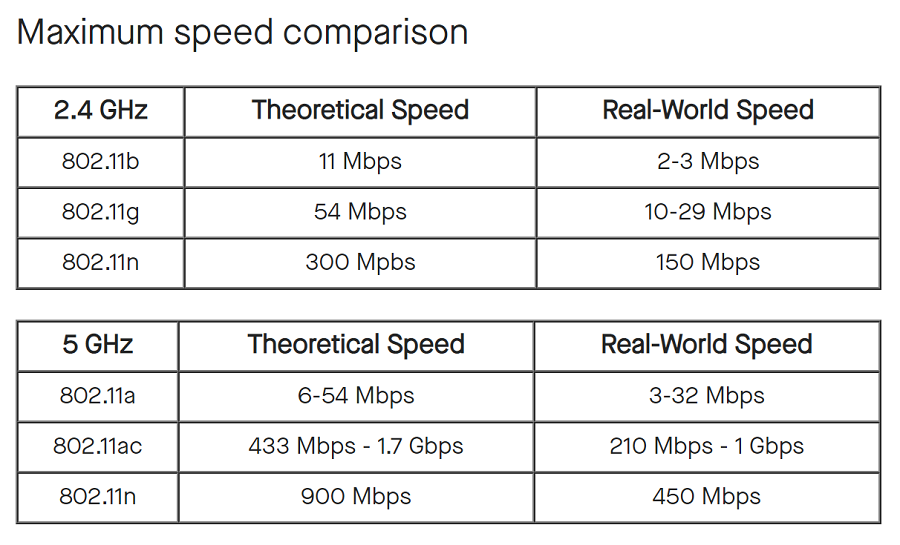
جمعبندی
در این مقاله به این مسئله پرداختیم که گاهی اوقات نیاز است که وضعیت سرعت اینترنت را روی تلویزیون و اندروید باکس تست کرد ولی ابزارهای خوب برای این کار بسیار کم هستند. به همین خاطر اپلیکیشن Analiti را معرفی کردیم که اپلیکیشنی با امکانات بسیار زیاد است که میتواند نیازهای کاربران حرفهای و آماتور را برطرف کند.
سوالات متداول کاربران
چگونه میتوان سرعت اینترنت تلویزیون را افزایش داد؟
برای بهبود سرعت اینترنت تلویزیون میتوانید فاصله بین مودم و تلویزیون را کاهش دهید و یا مودم را سیم به تلویزیون و یا اندروید باکس خود وصل کنید.
برای پخش کیفیتهای مختلف چه سرعتی برای اینترنت لازم است؟
برای تماشای محتوا با کیفیت 720p و 1080p روی سرویسهای ایرانی به ترتیب به سرعتی در حدود 2.2Mbps و 2.7Mbps نیاز خواهید داشت. ولی برای تماشای محتوا با این کیفیت از سایتهای خارجی به سرعتی بیشتر از 2Mbps و 4Mbps نیاز خواهید داشت.
چگونه میتوان سرعت اینترنت را روی تلویزیون هوشمند و اندروید باکس تست کرد؟
برای این کار میتوانید اپلیکیشن Analiti را روی تلویزیون و اندروید باکس خود نصب کنید و به تمام اطلاعاتی که برای تست سرعت اینترنت روی دستگاه خود نیاز دارید دسترسی داشته باشید.

ثبت دیدگاه